

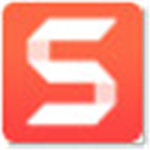







SnagIt截图软件正式版是一个非常优秀的文本、屏幕、视频捕获与转换程序的软件。SnagIt获得广大用户朋友们的喜爱,功能是非常强大的,使用起来是很简单的。SnagIt的捕捉范围非常灵活,自己可以随意选择捕捉内容,可以保存为BMP、PCX、TIF、GIF、PNG或JPEG格式。
功能特色
1、捕捉的种类多:
不仅可以捕捉静止的图像,而且可以获得动态的图像和声音,另外还可以在选中的范围内只获取文本。
2、捕捉范围极其灵活:
可以选择整个屏幕,某个静止或活动窗口,也可以自己随意选择捕捉内容。
3、输出的类型多:
可以以文件的形式输出,也可以把捕捉的内容直接发e-mail给朋友,另外可以编辑成册。
4、具备简单的图形处理功能:
利用它的过滤功能可以将图形的颜色进行简单处理,也可对图形进行放大或缩小。
软件功能
将图像转换为批量转换图像。
访问Snagit网站的资源,了解其他TechSmith产品,下载Snagit Accessories等。还打开包含版本号和版权信息的关于Snagit对话框。
编辑器选项按钮设置应用程序首选项。
功能区可帮助您快速找到完成任务所需的工具和选项。
使用最常用的工具和命令自定义快速访问工具栏。右键单击功能区中的图标和选项,将其添加到快速访问工具栏。
快速样式画廊是现成样式或效果的集合。要使用,请从图库中选择一个样式,然后拖动或单击画布。
点击图库的更多按钮查看更多的样式选项可供选择。右键单击画布上修改的对象,然后选择添加到快速样式将其添加到库中。
搜索窗格根据日期,文件夹,关键字等查找和查看图像,视频和文本捕获。
单击以分配标记,如重要,想法或个人来捕获或媒体文件。
当窗格折叠时,或者在窗格展开后的“搜索窗格”底部,所有分配的标记将在搜索窗格的垂直标记行中显示为彩色。
使用图书馆在缩略图或列表视图中查找,查看和管理捕获和多媒体文件。选择多个文件以分批保存,转换文件格式,打印和电子邮件。
使用缩放滑块在图库视图中放大图像的视图或缩略图。
打开捕获托盘显示最近捕获的缩略图以及所有打开的媒体文件。
画布是您编辑或注释捕获的地方。添加标注,箭头,邮票等。
SnagIt软件安装步骤阅读
1、下载SnagIt软件,双击.exe文件进入安装界面,勾选I Accept,点击Install。
2、点击Options,选择SnagIt安装位置,选择完成后点击continue。
3、SnagIt正在安装中,您需要耐心等待安装完成就可以了。
SnagIt软件安装操作步骤
01 下载SnagIt软件,在电脑本地得到一个.exe文件,双击.exe文件进入SnagIt安装界面,您需要勾选I Accept,然后点击Install安装软件。
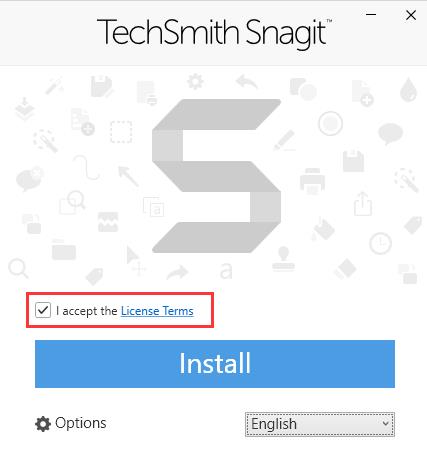
02 或者您可以点击Options,选择SnagIt安装位置,选择完成后点击continue。
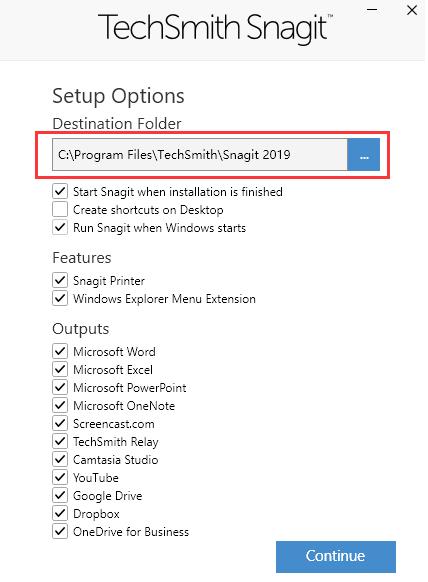
03 SnagIt正在安装中,您需要耐心等待安装完成就可以了。软件安装过程可能需要很长的时间,耐心等待就可以了。
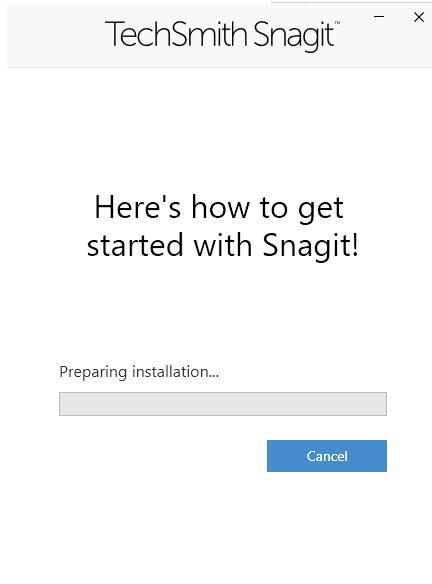
Snagit是一款屏幕捕获与转换程序,可以捕捉、编辑、共享您计算机屏幕上的一切对象,那么Snagit可以实现滚动截图吗?Snagit怎么滚动截图呢?接下来就给大家具体介绍一下使用snagit12滚动截屏的方法,希望对大家有所帮助。
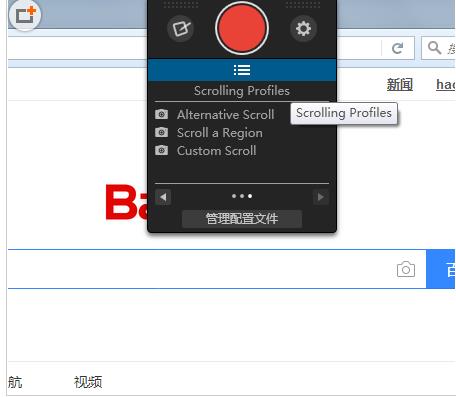
大家在日常运用中可能会用到截图软件,方便截取图片并将其分享和发布到网络上与好友共享。那么snagit如何方便快捷的在图片上添加文字注释,让图片的表现力和主题更加凸显呢?
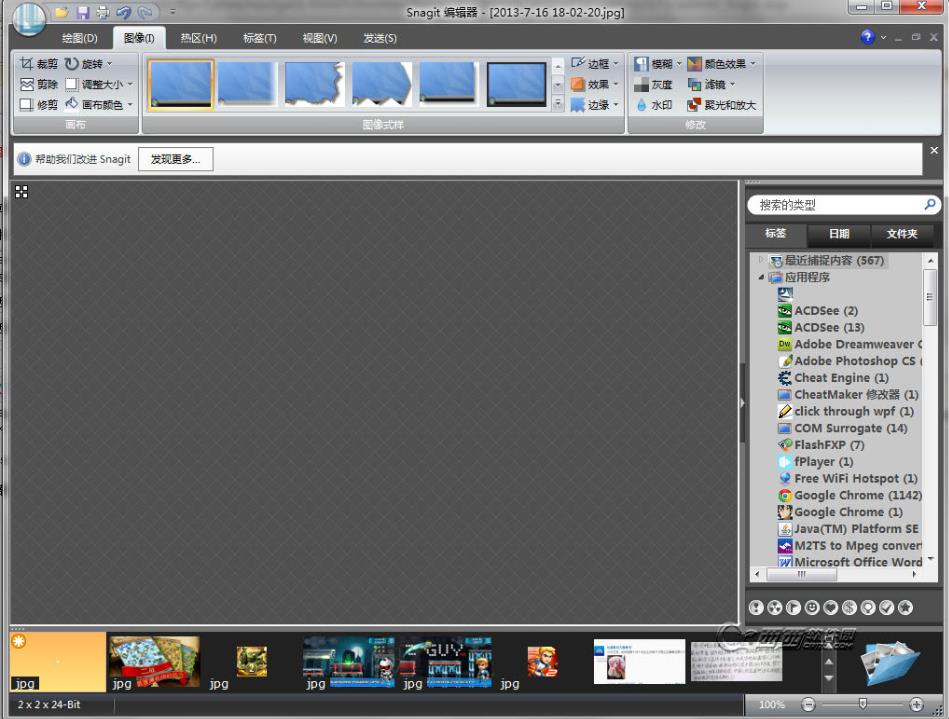
常见问答
SnagIt如何录制屏幕视频?
1、进入主操作界面选择截图方式,选择录制屏幕视频选项,并设置录制屏幕时信息。
2、弹出开始弹框,点击开始按钮正式录制屏幕视频。
3、按键盘Print Screen 弹出停止录制弹框,可选择停止录制、继续录制;鼠标点击停止按钮后停止录制,并自动保存到snagit编辑器。
4、在SnagIt编辑器中查看录制好的屏幕视频,可以播放录制的视频等。
5、通过快捷键ctrl+s进行保存,自动保存avi格式文件即可。
还在研究SnagIt截图软件正式版中,很多功能不会用~~
找了那么多下载软件网站下载SnagIt截图软件正式版,终于让我找到你了,我的SnagIt截图软件正式版3.1
这个SnagIt截图软件正式版好用不?求用过的朋友介绍下
刚下载SnagIt截图软件正式版时不太会用,不过照着网上的各种教程学习之后,感觉太easy了
楼主非常给力!
找了好多网站,还是云骑士上下载的SnagIt截图软件正式版靠谱,页面清爽,可以隐藏推送,不会妨碍正常办公
呵呵,没想到SnagIt截图软件正式版还会有这么多人喷,你们会用么?自己笨还怨软件不行,多学习学习再来吧。
支持开发更多的英文,方便大家的使用
请问各位把SnagIt截图软件正式版下载到电脑使用该怎么下啊。请帮忙,谢谢
在我用过的桌面制作软件里,这个SnagIt截图软件正式版算不上是最稳定,最快的,但绝对是最特别的。