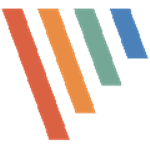









picpick绿色版是一款小巧而功能全面的截图工具。软件界面也非常漂亮,模仿Windows7画图工具的界面。picpick具备了截取全屏、活动窗口、指定区域、固定区域、手绘区域功能,支持滚动截屏,屏幕取色,调色板,放大镜,支持双显示器,具备白板、屏幕标尺、直角座标或极座标显示与测量,具备强大的图像编辑和标注功能等。
功能介绍
屏幕截图:截获屏幕截图、活动窗口的截图、桌面滚动窗口的截图和任何特定区域的截图等等。支持多个监控环境、捕捉光标、自动保存和文件命名等功能。支持浮动部件捕获栏,这样您就可以非常方便地截图了,定制自己的键盘快捷方式。
图片编辑器:内置图片编辑器并且包括最新的Ribbon风格菜单,您可以注释和标记您的图片。
颜色选择器:使用内置的放大镜窗口来帮助你找到屏幕上准确的像素颜色代码。支持RGB, HTML, C++和Delphi。
像素标尺:帮助你测量对象的大小并将对象精确地放置在屏幕上。支持水平和垂直方向、单位(像素,英寸和厘米)、DPI设置(72, 96, 120, 300)和皮肤。
瞄准器:这个功能能够确定图片的相对坐标位置。这在某些场合是非常实用,例如开发HTML图片映射。
更新日志
修复捕获时出现的键盘问题
修复号码邮票错误
修复了标尺上的DPI文本错误
PicPick软件安装步骤阅读
1、下载PicPick安装包,双击打开安装程序,点击下一步。
2、用户需要同意签订许可协议,点击我接受。
3、选择PicPick安装位置后点击安装,可默认选择在C盘。
4、picpick安装时间不长,耐心等待即可。
5、安装完成,勾选运行picpick选项,点击完成可立即体验picpick。
PicPick软件安装操作步骤
01 下载PicPick安装包,双击打开安装程序,点击下一步。
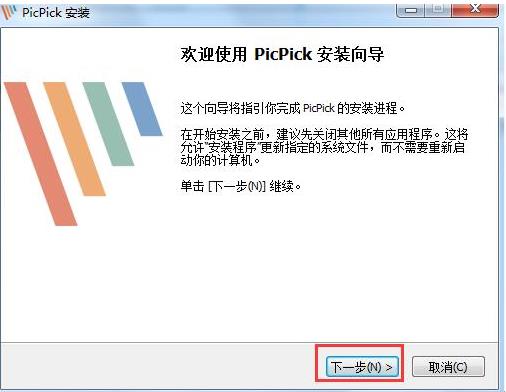
02 用户需要同意签订许可协议,点击我接受。
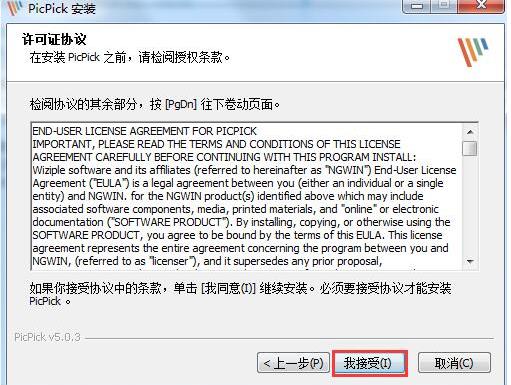
03 选择合适的PicPick安装位置后点击安装即可,可以默认选择在C盘。

04 picpick安装时间不长,耐心等待即可。

05 安装完成,勾选运行picpick选项,点击完成就可立即体验picpick截图软件了。
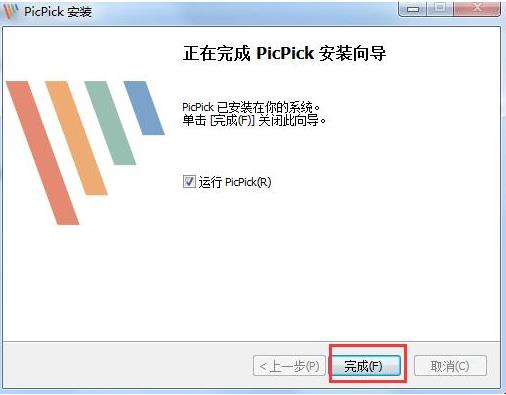
PicPick是一款小巧而功能丰富的截屏软件,兼具白板、屏幕标尺、直角座标或极座标显示与测量、屏幕取色等功能,很多朋友对这款软件不是很熟悉,今天就为大家详细介绍截图软件picpick怎么用。
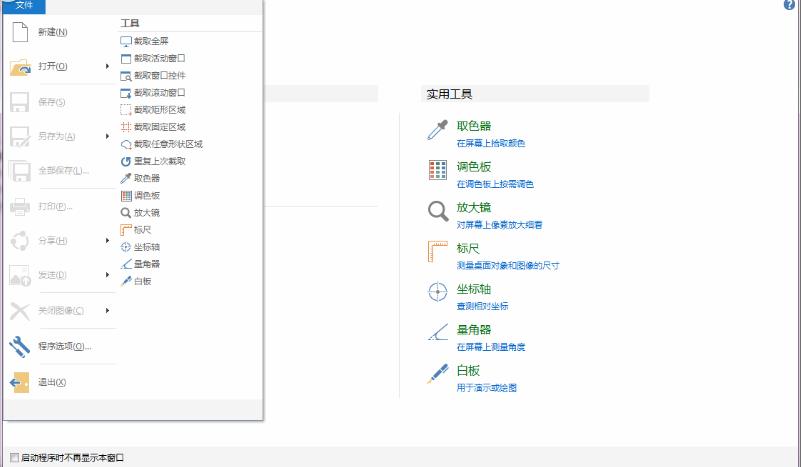
在PicPick中可以设置一个图片自动保存,这样截下来的图片就很容易找到,那么在PicPic中如何设置图片自动保存呢?下面就给大家分享具体步骤。
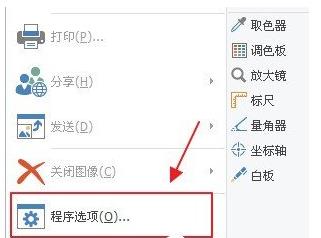
常见问答
picpick截屏画面分辨率怎么设置?
1、双击进入picpick的页面,点击左上角的文件的选项字样。
2、在文件的下边找到程序选项的页面,点击它。
3、找到程序选项,在选项的页面左边,切换到图像的选项卡。
4、把jpg的质量调节到最大,这样截取出来的图片就最好了。
妈的,找了好久picpick绿色版 都找不到,今天居然在这里发现了!
截图软件软件终于让我找到一款不错的软件,以后就认准picpick绿色版 了
太好使了,我一夜之间变成高手。
很实用,很漂亮的软件
那些说下载慢的人那是你自己的网速问题,和picpick绿色版 有啥关系,真逗
讲真,截图软件里我只服picpick绿色版 ,不解释
picpick绿色版 有没有破解版的啊,有的朋友麻烦推荐一下
好桑心,用了其它的截图软件软件后,回过头发现还是这个picpick绿色版 最适合我了。。
picpick绿色版 4.2.8 中文免费版下载好慢,不知道是不是我网速问题,继续等待……
这个picpick绿色版 我已经安装了,用起来感觉不错,感谢分享!