









acdsee 3.1是一款由ACD Systems开发的看图工具,ACDSee支持快速开启、浏览多数的影像格式。ACDSee不单单只能浏览图片还可以针对图像进行简单的编辑,还可以使用ACDSee针对JPG、BMP、GIF等图像格式进行任意转换。如果有用到BMP格式文件也可以借用ACDSee转换成JPG格式,从而缩小课件的体积。
软件特色
1、收费破解,安装完毕自动注册,无需注册码。
2、基于ACDSee官方精简版制作,添加XnShell右键看图插件。
3、ACDSee3.1版的PicaView右键看图插件,Xnshell插件更加稳定兼容。
4、此版本为ACDSee官方原版优化,原汁原味,绝无任何插件。
更新日志
1、优化了性能
2、解决bug问题
ACDSee软件安装步骤阅读
1.下载ACDSee软件包,双击解压找到.exe格式程序并双击运行,单击下一步。
2.进入安装协议界面,阅读该协议并同意它,同意协议后单击我接受按钮。
3.设置ACDSee文件的具体存放位置,单击浏览开始设置,设置后单击下一步。
4.进入开始菜单设置界面,在这界面里默认该设置即可,单击下一步。
5.ACDSee的安装附加选项,可根据实际需求进行选择,选择完单击安装。
ACDSee软件安装操作步骤
01 下载ACDSee软件包,双击解压找到.exe格式程序并双击运行,单击下一步开始安装。
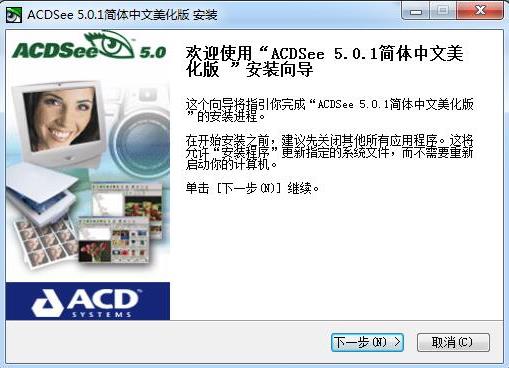
02 开始安装后进入到ACDSee的安装协议界面,在这个界面里需要阅读该协议并同意它才可继续安装。同意协议后单击我接受按钮。
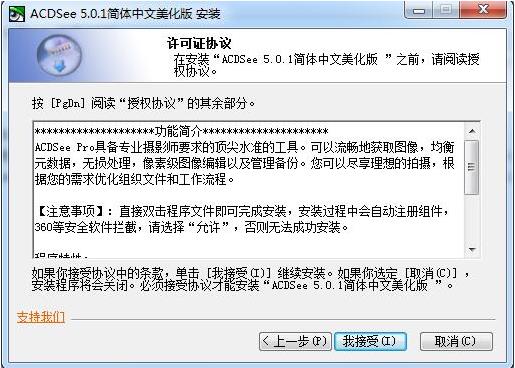
03 继续安装进入到ACDSee的安装文件夹存放位置设置界面,在这界面里需要设置ACDSee文件的具体存放位置,单击浏览开始设置。设置后单击下一步继续安装。
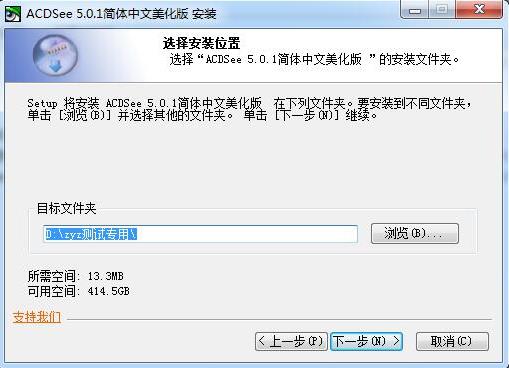
04 接下来会进入到ACDSee的开始菜单设置界面,在这个界面里默认该设置即可,单击下一步继续安装。
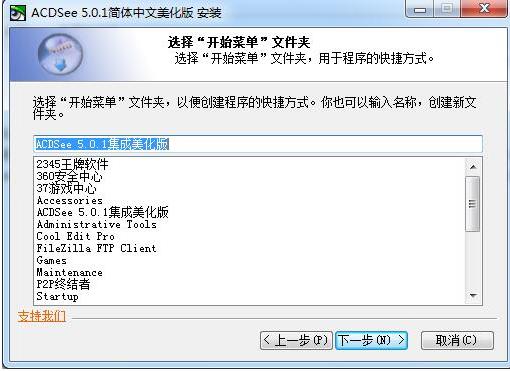
05 ACDSee的安装附加选项,可以根据自己的实际需求进行选择,选择完单击安装即可。最后耐心等ACDSee安装完毕就可以开始使用。
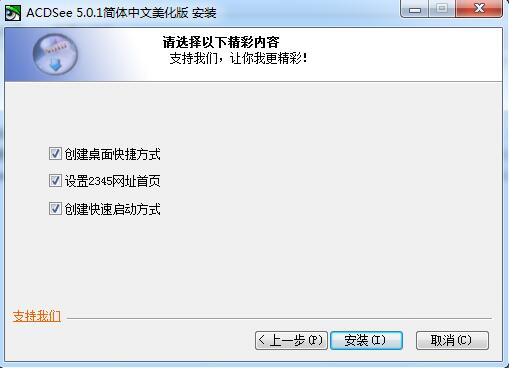
想学习使用Acdsee给图片打马赛克的朋友们,快来看看下文使用Acdsee给图片打马赛克的操作步骤吧,相信对各位小伙伴们一定会有所帮助的哦。

大家知道在ACDSee中有个粘贴功能吗?那么该怎么使用呢?下面就来介绍一下在ACDSee中使用粘贴功能的详细方法,赶紧去看看吧。
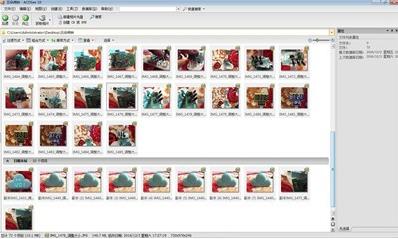
你们是不是也在使用acdsee呢?那么你们知道其中的魔术棒是怎么抠图的吗?下面就为你们带来了acdsee中使用魔术棒抠图的具体操作方法。

常见问答
acdsee怎么改图片大小?
1.首先打开安装好的ACDSee,然后选择需要更改大小的图片。
2.选中图片后单击导航栏处的工具—调整大小。
3.进入调整图片大小设置界面后先勾选“保持原始大小比例”在调整图片大小,高度和宽度填写一个即可,防止图片变形。
4.设置好后单击确定按钮就会发现多了一个名为“调整大小”的图片,这个就是已经调整过的图片了。
5.还可以在图像调整大小中调整图片的清晰度,单击“JPEG压缩选项..”进行设置即可。
之前听同学说这里有acdsee 3.11.0.0 绿色版下载,还真有,我找acdsee 3.1好久了
之前的acdsee 3.1挺好用的啊,一下子就跳到了3.1,反而有点接受不了。
我十分赞同楼上对acdsee 3.1的评价,我给十分!
始终用不惯acdsee 3.1这货,用户体验方面的内容还有待改进啊。
这个acdsee 3.1我已经安装了,用起来感觉不错,感谢分享!
小巧而不占资源,acdsee 3.1是我用过占用内存最少的布景保护了,期待它的后续优化
这里有激活版,點偶的名字
非常好用
非常不错,acdsee 3.1良心,已经很难找到这么好的音频编辑软件了
找了好多网站,还是云骑士上下载的acdsee 3.1靠谱,页面清爽,可以隐藏推送,不会妨碍正常办公