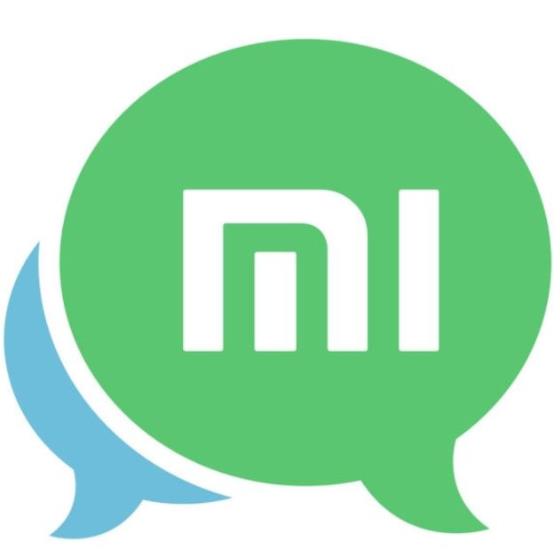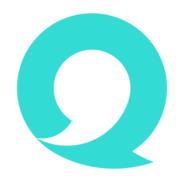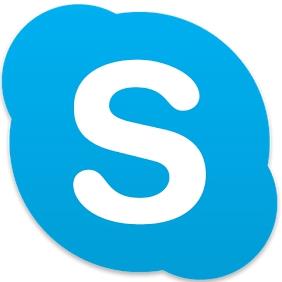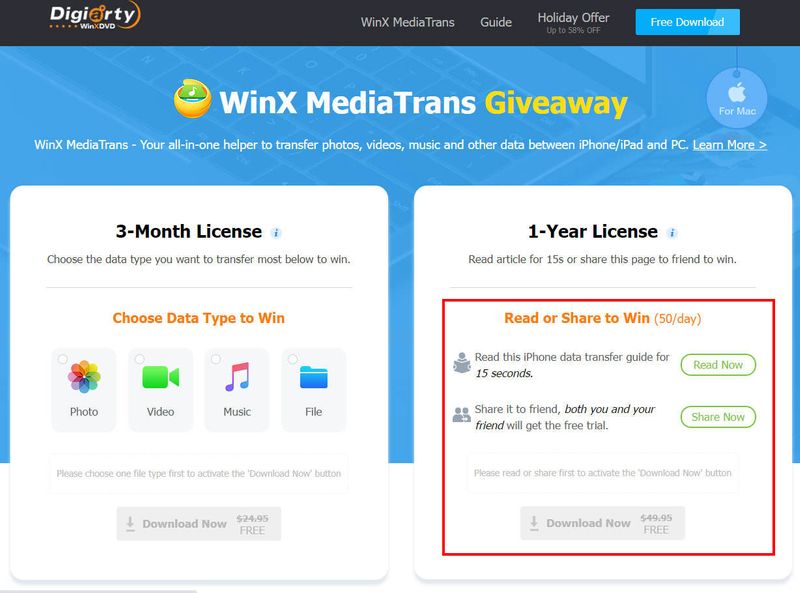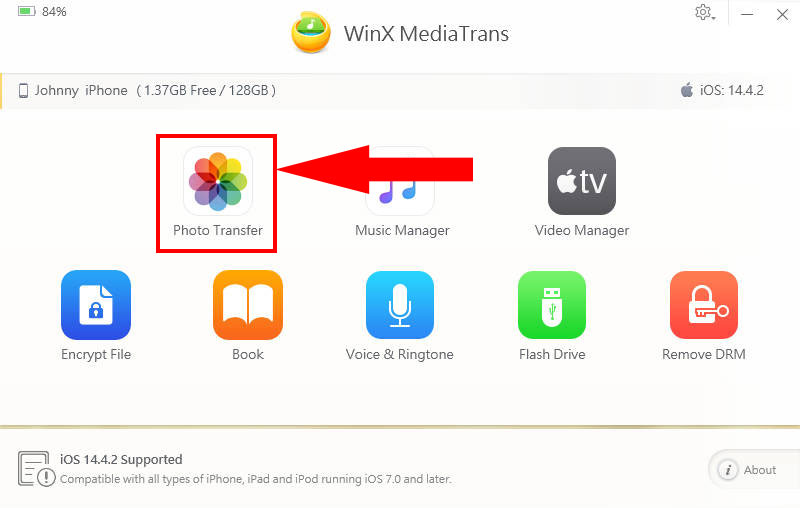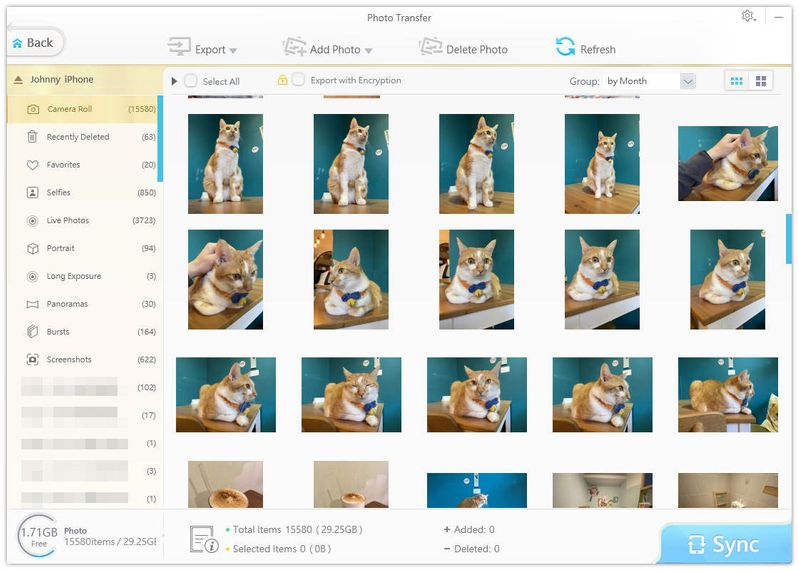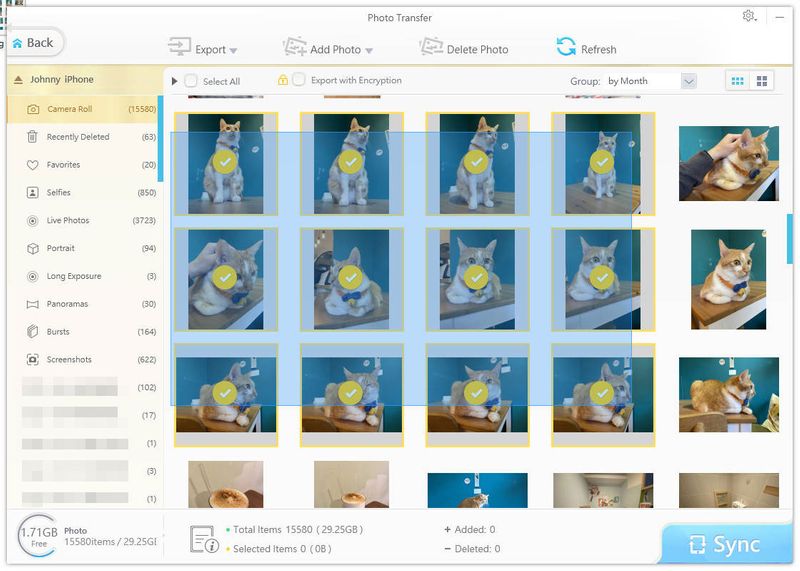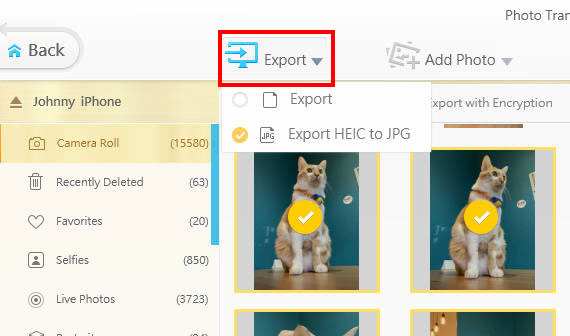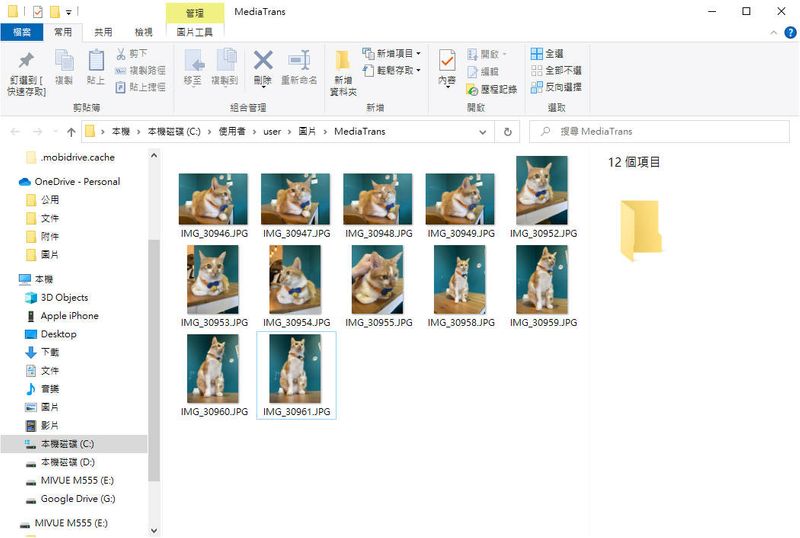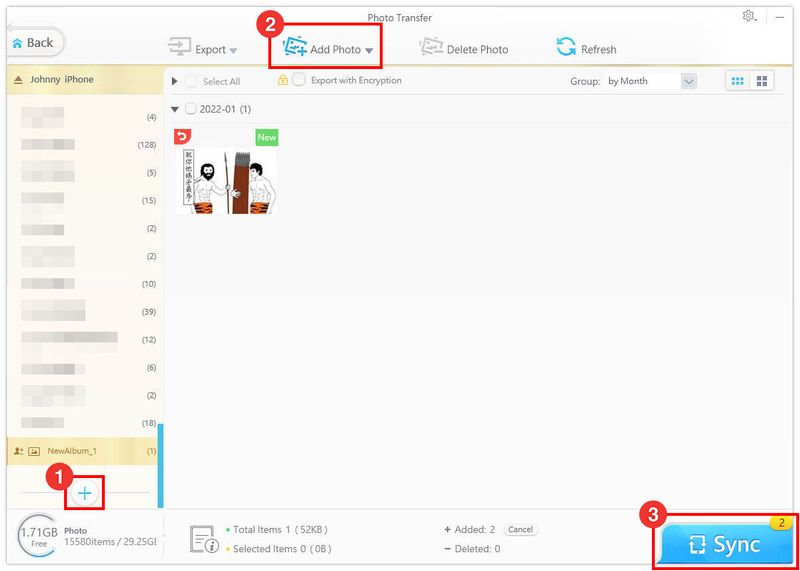对于手机拿iPhone,电脑用Windows 的强尼来说,时常觉得在这两个系统之间传输照片是件满麻烦的事情,如果你也是使用这两套系统,那你一定懂我的感觉。我没有买iCloud 或Google 云端相簿,因此iPhone 里的照片我通常是习惯一段时间手动传到电脑中做备份。
但是这个看似简单的行为,却让我非常痛苦,我不过是想传个照片而已,居然就碰上了重重难关,让我打从心底想寻找其他替代方案,也就有了这篇的产生。根据我自身的经验,这篇会教你该如何在不透过iCloud 和系统本身的传输功能,将iPhone 照片传到Windows 电脑中。
这个方法跟Android 传输照片和档案到电脑是相同概念的,这也是我觉得比较直觉的做法,因此推荐给大家。
为什么我不喜欢用内建的功能把iPhone 照片传到电脑上?
这边来分享一下我遇到的神奇经验,如果你懒得看,可以直接跳到这里开始解决你的问题。从前阵子开始,我就遇到了这件令我非常纳闷的事情。就是不知道从哪时候开始,每次我把iPhone 用传输线接到电脑,有用过iPhone 接Windows 电脑的人都知道,在iPhone 上点击【信任】后,正常在档案总管里面不是应该会出现一个「Apple iPhone」的照片磁碟槽吗?
正常点进去后应该可以看到一个叫做「Internal Storage」的资料夹,进去还有一层「DCIM」资料夹,里面可能有很多叫做「100APPLE」、「101APPLE」的多个资料夹,这里面都是iPhone 里的照片。但是问题来了,当我点进「Apple iPhone」的照片磁碟槽后,并没有显示「Internal Storage」的资料夹,但我确定我有按下iPhone 上的【信任】。
这就很怪,我尝试很多方法,重新插拔USB 传输线、电脑重新开机、iPhone 重新开机、换一条USB 传输线,换个USB 插孔、重新安装iTunes,通通都试过,没有就是没有,爬文爬到烂掉一样无法解决。没办法,他不出现就是不出现,我也拿他没辙,只能透过其他方法传输。
神奇的是,等我传完照片,我再次确认,居然又出现「Internal Storage」资料夹了!真的是见鬼了,根据这个情况看来,不是他读不到,而是「读的比较慢」,可能是手机相簿照片太多,需要给他时间读取(但那也太久了!)。总之,如果你也有遇到像我一样的问题,各种方法都尝试过,还是不行,可以直接用本篇的方法,可以为你省下不少时间和精力。
如何不用iCloud 就能把iPhone 照片传到电脑上?
说了这么多,到底要怎么解决这问题呢?
想要把iPhone 照片传到电脑上,其实方法有很多种,以下整理出6 种传照片的方法,先让你有个概念。
用USB 传输线将iPhone 照片传到电脑
第一个就是最多人知道的,直接用USB 传输线接电脑传,这个方法就像Android 手机传照片一样,直接在档案总管里用档案呈现的方式来存取照片,但如果你手机照片跟我一样多的话,就有可能发生跟我一样的问题。
透过iCloud 将iPhone 照片传到电脑
用iPhone 的人都知道,iCloud 是苹果生态圈最方便的云端工具,但只有提供5GB 的免费空间,想要多用就需要每月每年付费订阅,但如果你照片不多的话,使用iCloud 来同步是最方便的啦。
透过iTunes 将iPhone 照片传到电脑
使用iTunes 将照片传到电脑上必须使用Windows 内建的「相片」这个功能,用这个将照片完整汇入电脑,但如果照片很多的话,会需要进行很长一段时间的扫瞄,而且很多人并不知道有这个方法。
上传到Google 相簿后再传到电脑
之前Google 相簿取消无限上传照片之后,大家应该都在寻找替代方案吧,但就算没有,Google 本身也有提供15GB 的免费云端空间,如果照片不多的话,一样可以使用这个方法先将照片上传到Google 相簿,再从电脑端把照片下载到电脑中。
使用Line 传照片到电脑
这招也不是什么秘密,就是单纯的把iPhone 里的照片丢到通讯APP「Line」的任何一个聊天室,然后再从电脑版的Line 上下载下来,我自己也常常使用这个方法,但传到Line 的照片都会经过压缩,所以下载到电脑的画质不是原始画质喔,这是缺点。
使用第三方工具将iPhone 照片传到电脑
最后一个方法就是使用第三方工具啦,这个方法的选择就很多了,市面上有许多针对iPhone 传档案、照片到PC 的工具,而第三方工具我推荐使用「MediaTrans」,这款直接活生生把iOS 系统变成Android 系统,我自己还满喜欢这种直觉式的传输方式。
MediaTrans 是什么?
MediaTrans 是由Digiarty Software开发的明星产品,这是一款iPhone、iPad 档案管理工具,能够帮助用户在不用安装iTunes 的情况下,更方便、更快速、更直觉的将档案传到PC 或Mac 中。
这款有两个版本,安装在Windows 系统上的叫做「WinX MediaTrans」,而安装在Mac 上的叫做「MacX MediaTrans」,两款只差在前面的字不同而已,功能基本上都一致。
MediaTrans 的主要功能有以下8 种:
Photo Transfer:快速预览、传输、同步iPhone 的所有照片及相簿。
Music Manager:轻松汇入汇出管理iPhone 音乐。
Video Manager:在电脑与iOS 装置之间,快速传输任意影片(无损压缩)!
Encrypt File:加密保护你的多媒体档案,锁住隐私照片、影片不被看到。
Book:方便、快速、完整管理你的电子书!
Voice & Ringtone:一键备份语音备忘录、制作铃声。
Flash Drive:将iPhone 当成随身碟储存PDF、Word 等任何档案。
Remove DRM:快速移除DRM 限制。
这篇主要是来分享「Photo Transfer」这个功能,下面将做成分解步骤教你如何使用。
使用MediaTrans 将iPhone 照片传到电脑步骤
再来介绍该如何用MediaTrans 将iPhone 照片传到电脑上。
MediaTrans 这款工具本身是要钱的,但是他们时常会推出一些限时免费的活动,最近他们又有推出完成任务就赠送MediaTrans 一年的免费授权,想使用的人千万要把握喔!
STEP 1
首先先点击下方按钮,完成右边的两项任务,就能免费获得MediaTrans 的一年授权,获得授权后下载并安装MediaTrans。
记得,你是Windows 系统要下载「WinX MediaTrans」,你是Mac 要下载「MacX MediaTrans」,不要搞混了。
完成任务领取序号
STEP 2
安装完成注册启动后,将iPhone 用USB 传输线接上电脑,WinX MediaTrans 就会自动辨识抓到iPhone 了。
接着点选【Photo Transfer】。
Photo Transfer
STEP 3
这里会需要等他读取一下手机里的照片,可能会需要一下子,跑完之后会显示目前手机里的所有照片,连资料夹或相簿在左侧都有显示分类。
读取照片
STEP 4
将要传到电脑的照片框选起来,用滑鼠一张一张点选,或是直接用拖曳的方式框选都可以。
选取要传的照片
STEP 5
选好之后点选上方的【Export】即可汇出照片到指定路径。旁边的箭头可以选择直接汇出或是自动将「HEIC 转档成JPG」后再汇出,预设就会是转成JPG,所以可以不用特别调整。记得,HEIC 在Windows 中是无法直接用预设图片检视器开启的喔,因此通常都会转成JPG。
汇出照片
STEP 6
汇出后会自动跳出汇出图片的资料夹,预设路径会是在「C:\Users\user\Pictures\MediaTrans」,这个路径可以从软体设定那边做调整。
汇出完成
STEP 7
要把照片传到iPhone 也是没问题的,只是稍微比较麻烦一点就是了。
①先在左侧最下方点选【+】新增一个相簿。
②将要传的照片拖曳到这里,或是点选【Add Photo】新增照片。
③再点选右下角的【Sync】进行同步,等待完成后就会在iPhone 相簿里看到这些照片啰。
这里有个我觉得不太能接受的地方,那就是我实际测试时,发现同步的速度非常慢,明明只有一张照片,却要同步10 分钟以上,这点是我觉得可以改进的。因为用这个方法同步的照片和相簿,是没办法在iPhone 里面手动删除的,因此,如果你想删除的话,也必须透过这里先选择照片,再按上方的【Delete Photo】,然后再把相簿给移除,最后再按下【Sync】同步一次。
其实这跟iTunes 同步是一样的概念,什么都必需透过iTunes 才行做到。
新增照片到iPhone
用MediaTrans 将iPhone 照片传到电脑的方法适合哪些人?
不习惯iPhone 与Windows 传输逻辑的人
使用MediaTrans 传照片这个方法确实能够解决不适应iPhone 与Windows 传输逻辑的人的问题,靠这款工具,就会变得比较像是Android 的逻辑,有一部分人应该比较习惯这种的操作。
遇到iPhone 接电脑无法显示照片资料夹的人
如果你像我一样遇到iPhone 接电脑却迟迟没有显示出资料夹的情况,你也尝试过各种办法,还是无法解决的话,那我也满推荐使用MediaTrans 来传输照片的。
想要使用多功能合一的iPhone 管理工具
其实MediaTrans 不只可以快速传输照片,还有许多其他很实用的功能,有管理音乐、传输影片、加密档案和照片、备份档案等等许多你可能都没想过的功能,所以如果你也是喜欢这种很多功能合一的工具,这款应该很适合你。
不想用苹果官方传输方式的人
苹果官方提供的方法花钱的可以很简单、很轻松,但免费的却会让你伤透脑筋,iCoud 可以非常方便,可以即时同步每台装置,但就是要钱;iTunes 是免费的,但我觉得不太好用,设计也不太符合我的胃口,因此如果你跟我一样,那MediaTrans 这款你应该会喜欢。
透过MediaTrans 将iPhone 照片传到电脑常见问题
为什么不用免费的工具就好?
官方设计好的免费工具就是iTunes,你觉得好用吗?如果你觉得好用的话大概也不会来看这篇了吧,而iCloud 只提供5GB 的免费空间,对一般人来说,应该也是不太够的,Google 相簿现在也是相同的原因,因此,如果你有预算,是可以考虑MediaTrans 的。
MediaTrans 只有英文版的吗?
是的,目前MediaTrans 只提供英文版的软体介面,这点在中文市场比较不吃香,毕竟大多数的台湾人还是不太习惯看英文的,这点只能希望厂商能够对中文市场有足够多的信心才有可能将中文这个选项纳入下次更新的重点。
结论:我该使用MediaTrans 传照片吗?
如果你是对于iPhone 传照片到电脑这件事很有障碍,希望能透过最简单的方法做到的话,那我建议你可以尝试看看这款工具。MediaTrans有提供30 天退款保证,因此,如果你用了真的不喜欢,在30 天内选择退款就好,基本上是零风险的投资,如果真的好用,那就刚好解决了你的问题了。