
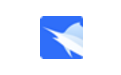
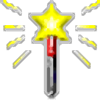







project 2020是一款由微软推出的项目管理办公软件,它能够将各种数据生成透视表视图,图形以及各种图示,能够轻松完成报表工作和数据处理,能够有效的提升团队工作效率,有需要的用户不要错过了,欢迎下载使用!
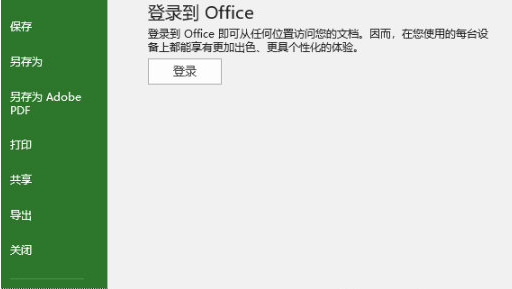
安装教程
1、将下载好的压缩包进行解压
2、选中【镜像文件,双击打开。
3、选中【Setup】可执行文件,鼠标右击选择【以管理员身份运行】。
4、安装程序准备中。
5、安装中。
6、在开始菜单栏中鼠标点住图标往桌面拖动即可创建桌面快捷方式。
7、选中【microKMS】可执行文件,鼠标右击选择【以管理员身份运行】。
8、点击【激活Project2010-2020 PrO】
9、激活成功,点击【确定】温馨提示:如果激活不成功,可以再次激活。
新增功能
一、使用下拉菜单链接任务
软件无需再记住要链接到的任务的ID。反之,如果选择“前置任务”列中的单元格,然后选择向下箭头,将看到项目中所有任务的列表。任务层次结构和顺序与项目完全匹配,使你能够轻松滚动到右侧的任务,并选择旁边的复选框。
此外,还可从“后续任务”列中的同类下拉菜单中选择任务。有关详细信息,请参阅链接项目中的任务。
二、任务摘要名称字段
如果任务列表较长,可能很难了解整个项目计划中任务缩进的内容。“任务摘要名称”字段是只读字段,该字段显示任务的摘要任务的名称。将此字段添加为“任务”视图中的列,这有助于阐明项目的结构。若要添加此字段,请右键单击列标题(要添加域的位置的右侧),选择“插入列”,然后从下拉列表选择“任务摘要名称”。
三、日程表栏标签和任务进度
更轻松传达项目进度!现可标记日程表栏,任务上直接显示任务进度,共享状态时可简单快速地说明计划和进行中的工作。
四、辅助功能改进
我们会不断努力,为所有客户改进辅助功能。我们设法使Windows Narrator和其他辅助技术更轻松地读取更多元素,并改进了对比度和键盘支持。
使用教程
基于模板创建项目
1、打开Project。
如果已在处理项目计划,请选择“文件”>“新建”。
2、选择一个模板,或在“搜索联机模板”对话框中键入,然后按Enter。
或者,选择“空白项目”从头开始创建项目。
3、如果你选择模板,请选择所需选项,然后选择“创建”。
更改模板中的资源、任务和工期,满足项目需要。
将任务添加到项目
1、选择“视图”>“任务视图”>“甘特图”。
2、在第一个空白“任务名称”字段中键入任务名称。
3、按Enter。
4、重复步骤2和3输入所需任务。
在现有任务之间插入任务
1、选择要在其下显示新任务的行。
2、选择"任务>任务"。
3、在插入的行中键入任务名称。
任务id会自动重新编号,但插入的任务不会自动链接到周围任务。你可以将其设置为自动将插入的任务链接到周围任务。
将任务添加到网络图
1、选择"查看>网络图"。
2、选择"任务>任务"。
3、在"新建任务"框中键入任务名称。
这个microsoft project 2020好用不?求用过的朋友介绍下
好用,有拼音
试了一下这个microsoft project 2020,感觉还行,在系统辅助里算很好用的了
在我用过的数据恢复软件里,这个microsoft project 2020算不上是最稳定,最快的,但绝对是最特别的。
垃圾microsoft project 2020,简直就是在浪费我时间,谁用谁知道。呵呵。
microsoft project 2020非常好用,速度快,功能强,用起来就是爽,本人极力推荐
电脑问题 真的
下载测试了,很好用的,很其他人口中介绍的microsoft project 2020一样
microsoft project 2020非常的好 谁用谁知道 建议下载
超级喜欢使用microsoft project 2020,这次下载microsoft project 20202.1.6.2 官方版非常快速,还是最新版本,大力推荐